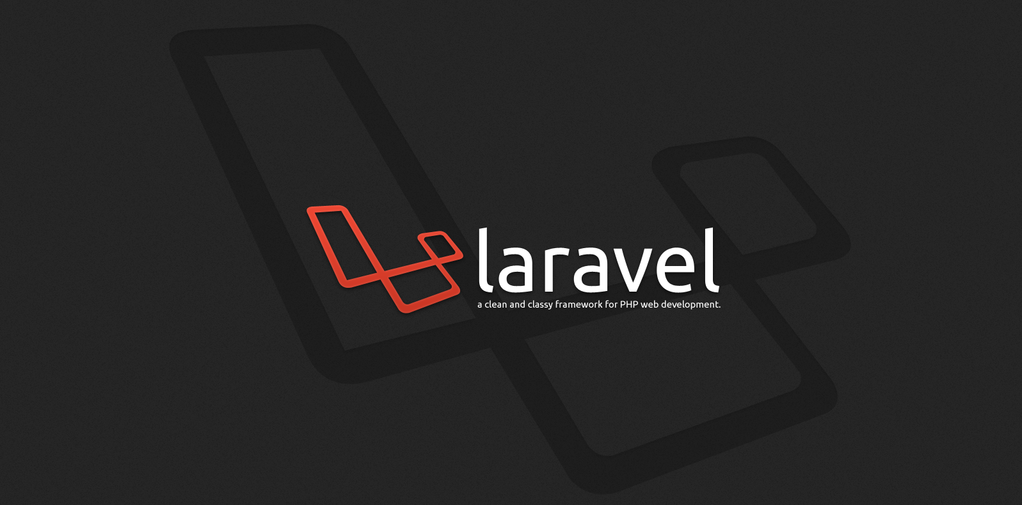Halo teman-teman ONPHPID, Pada tutorial sebelumnya kita Belajar Laravel : Berkenalan dengan Laravel 5.3 Untuk Pemula dan di tutorial tersebut kitapun sudah membahas sedikit tentang cara menginstall composer di komputer kita. ONPHPID yakin sebagian besar dari kalian telah berhasil melakukan installasi composer-nya, jika belum berhasil kalian bisa coba untuk membaca lagi “Belajar Laravel : Berkenalan dengan Laravel 5.3 Untuk Pemula” sebab dalam pemrograman web, composer adalah senjata andalan kita dalam tutorial Belajar Laravel ini. Baik, Setelah composer terinstall, kita akan lanjutkan menginstall project Laravel pada server lokal kita.
Cara Install Laravel 5.3 di Windows
Apa saja yang harus dipersiapkan sebelum menginstal project Laravel di server lokal kita? Ok, karena disini ONPHPID menggunakan XAMPP sebagian program pembuat server lokal maka langkah pertama aktifkan terlebih dulu server lokalnya. Untuk apa..?? Agar tidak lupa saja. Setelah semua disiapkan silakan buka command prompt arahkan ke htdocs, karena kita akan menginstall project Laravel pada direktori tersebut. Cara lain kita bisa langsung menuju ke direktori htdocs di C:/xampp/htdocs/ atau sesuai dimana kalian menginstal xamppnya, kemudian klik kanan pada folder htdocs lalu pilih use composer here, seperti gambar dibawah ini :
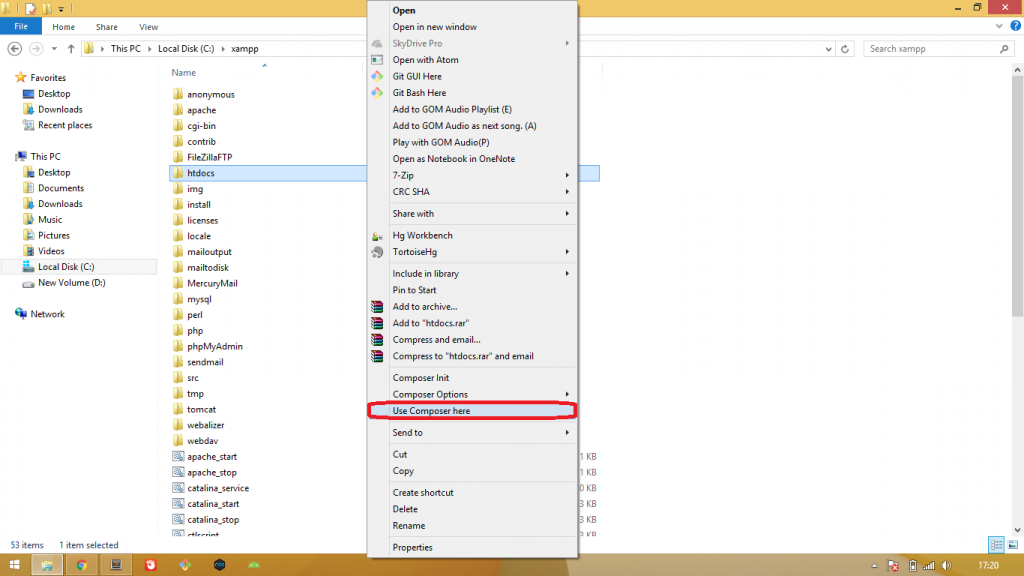
Maka secara otomatis kita akan langsung dibawa masuk pada direktori htdocs dimana kita akan menginstall project Laravel. Setelah itu ketikan
[pre]composer create-project –prefer-dist laravel/laravel nama_projectnya[/pre]
di command prompt. Kemudian kita tunggu hingga prosesnya hingga selesai, jika sudah selesai maka hasilnya akan seperti gambar dibawah ini :
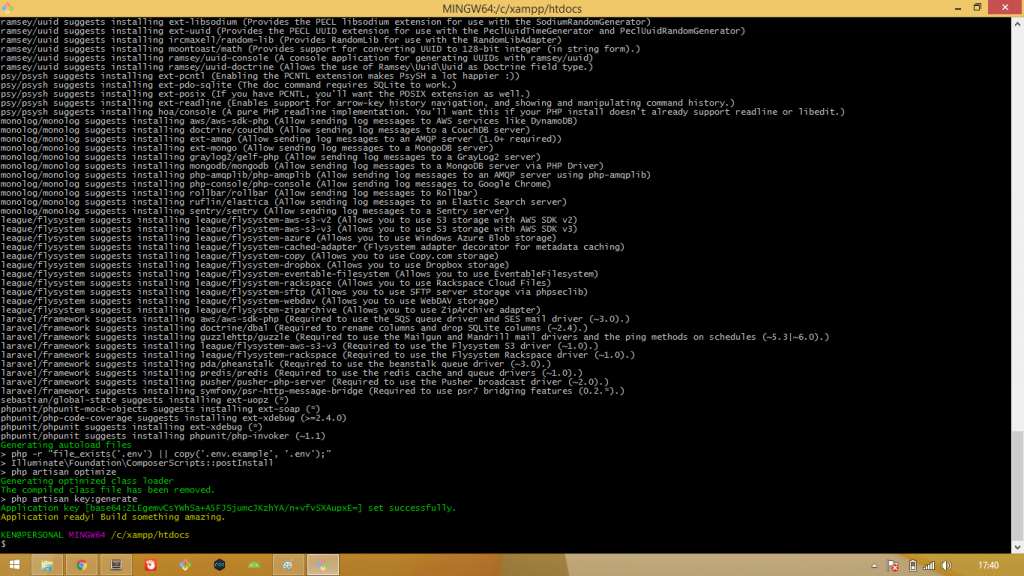
silakan cek apakah sudah ada project dengan nama nama_projectnya di dalam direktori htdocs, jika ada berarti kita telah sukses mendownload project Laravel.
Selanjutnya kita akan mencobanya dengan membuka project Laravel di bowser kita. Kita dapat mengakses url localhost/nama_projectnya/public atau dengan menggunakan artisan, ketikan
[pre]php artisan serve[/pre]
pada project kita. Jangan lupa pindahkan dulu dari direktori htdocs ke nama_projectnya (command prompt). Kemudian akses url localhost:8000 jika berhasil maka tampilannya akan seperti gambar dibawah ini :
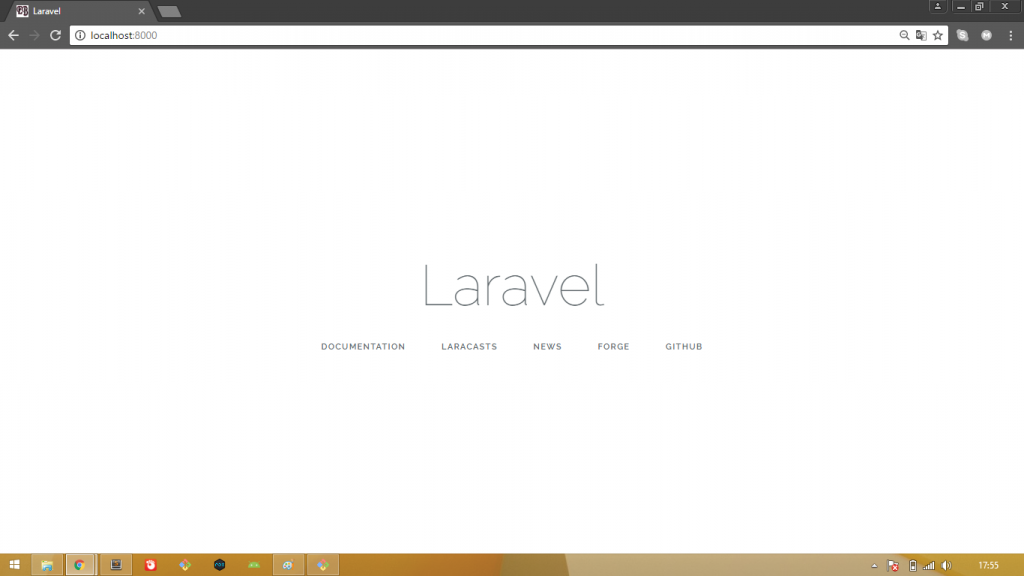
Dengan demikian kita telah berhasil melakukan installasi laravel pada server lokal kita.
Baca Juga : Berkenalan dengan Laravel 5.3 untuk pemula
Bonus : Trik Installasi Laravel Dengan Composer
Ok, setelah kita berhasil mengintall project Laravel, ONPHPID juga akan membagikan trik agar kalian lebih mudah dalam melakukan installasi project Laravel. Mungkin teman-teman mengalami kesulitan dalam mengingat atau menghafal command (perintah) untuk membuat project melalui command prompt, kurang lebih seperti berikut command yang harus kalian ketikan pada command prompt :
[pre]composer create-project –prefer-dist laravel/laravel nama_projectnya[/pre]
ONPHPID pun juga sedikit susah dalam mengingat command-command tersebut, maka dari itu kita akan beralih keperintah yang sedikit lebih pendek agar mudah di ingat, tentunya memiliki hasil yang kurang lebih sama. Bagaimana caranya ? Cukup mudah kita hanya perlu menginstal laravel installer secara global agar kita menjadi lebih mudah. Untuk perintahnya kalian bisa check di gambar berikut :
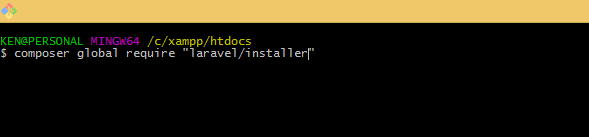
Tunggu hingga installasi selesai, Setelah itu coba masuk lagi ke direktori htdocs lalu ketikan perintah
[pre]laravel new project_baru[/pre]
maka composer akan secara otomatis mendownload project Laravel untuk kita gunakan. Kita dapat menginstall project Laravel dengan cara pertama yaitu via composer create project atau pun cara kedua yaitu laravel intstaller. Pilihan ada ditangan kalian.. kalo ONPHPID pilih cara kedua karena gampang diingat.
Tonton juga video Tutorial Installasi framework Laravel 5.4 di sini:
[embedyt] http://www.youtube.com/watch?v=eZQH_JPt2l4[/embedyt]
Sekian dulu tutorial Belajar Laravel : Installasi Framework Laravel 5.3 Untuk Pemula Jika ada hal yang kurang jelas atau ingin ditanyakan dapat kalian sampaikan melalui kolom komentar. JANGAN LUPA like FANSPAGE ONPHPID untuk update informasi dan Subscribe Channel ONPHPID Tutorial. Terima Kasih dan Selamat Belajar…